الخطوة الرابعة
والآن .. في بوكس الليرات .. قم بنسخ لير النص ..
شاهد بوكس الليرات بعد عملية النسخ

لاحظ أننا في الخطوة الثالثة أضفنا جميع الـتأثيرات المطلوبة (Drop Shadow .. Pattern Overlay .. Stroke ) .. وبما أن هذا اللير قد تم نسخه من اللير السابق .. يعني بأن جميع الخصائص موجودة فيه .. ولن نحتاج لتكرارها مرة أخرى
فقط علينا أن نغير شريحة الجليتر .. وسنغيرها من خلال Pattern Overlay
لذا .. اتجه مباشرة للأمر التالي:
Layer >> Layer Style >> Pattern Overlay

ستظهر لك هذه النافذة مباشرة ..

كما لاحظت في الصورة .. اختر الجليتر التالي .. ثم اضغط على Ok
الخطوة الخامسة
مرة أخرى .. قم بنسخ اللير الذي كنا نعمل عليه ..
لاحظ وضع بوكس الليرات بعد عملية النسخ ..

ثم كما فعلنا قبل قليل .. اتجه للأمر التالي:
Layer >> Layer Style >> Pattern Overlay
ومع هذه النافذة مجدداً .. لكن هذه المرة .. عليك أن تختار الجليتر الأخير الذي لم تختره من قبل .. ثم اضغط على Ok
شاهد الصورة

بهذه الخطوة .. أنهينا عملنا في الفوتوشوب .. وسننتقل للإمج ردي كي نتابع الدرس هناك ..
طبق الأمر التالي:
File > Jump To > Adobe ImageReady
الخطوة السادسة
وأخيراً .. أنت في الإمج ردي
اتجه مباشرة لشريط الحركة Animation ..
واضغط على السهم الأزرق الصغير الذي ستجده أعلى يسار الشريط ..
ملاحظة .. إن لم تجد شريط الحركة أمام .. اتبع الرابط التالي .. كي تتعلم طريقة إظهارها ..
شاهد مكانه في الصورة ..
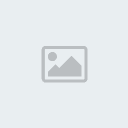
بعد أن تضغط على السهم الموضح في الصورة السابقة .. ستظهر لك قائمة طويلة .. اختر منها ما يلي:
Make Frames From Layers
ستلاحظ أن كل لير قد وضع في برواز منفصل ..
شاهد وضع شريط الحركة بعد تنفيذ الأمر السابق ..

كما ترى .. لدينا في شريط الحركة 4 براويز .. البرواز الأول للصورة .. و3 براويز أخرى للنص ..
سنحذف البرواز الأول .. لذا تابع الخطوة السابعة ..
الخطوة السابعة
ما زلنا في شريط الحركة ..
قم بحذف البرواز الأول (الخاص بالصورة) وذلك بالضغط عليه بواسطة الفأرة ـ الماوس ـ ثم قم بالضغط على صورة سلة المهملات الموجودة أسفل شريط الحركة ..
لاحظ مكانها في الصورة التالية ..

ستظهر لك هذه النافذة لتأكيد عملية الحذف

اضغط على Yes وبدون تردد
شاهد شريط الحركة بعد هذه العملية ..
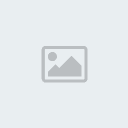
إذا كان شريط الحركة عندك مشابه لما في الصورة السابقة .. إذن فقد أنهيت هذه الخطوة بنجاح ..
انتقل الآن للخطوة الثامنة ..
الخطوة الثامنة
اضغط على البرواز رقم 1 بالفأرة ـ الماوس ـ
وهو بالمناسبة أصبح الآن يحتوي على النص .. بدلاً من الصورة التي قمنا بحذفها في الخطوة السابقة ..
ثم اتجه لبوكس الليرات
إن لم تجد بوكس الليرات أمامك .. أو لم تعرف ماهيته .. انتقل للرابط التالي .. كي تحصل على المعلومات الكافية عنه ..كل ما عليك فعله .. هو أن تضع علامة العين بجانب لير الصورة
(صورة الأرنب في الدرس)شاهد كيفية تطبيق ذلك في الصورة التوضيحية التالية ..

بعد هذه العملية .. عليك أن تلاحظ ظهور صورة الأرنب في جميع الليرات ..
شاهد وضع بوكس الليرات بعد تنفيذ الخطوة الثامنة

بإمكانك أن تشاهد عملك عن طريق الضغط على رمز التشغيل Play

الموجود على شريط الأنيميشن ..
قم بتخزين العمل عن طريق
File > Save Optimized As

والنتيجة النهائية
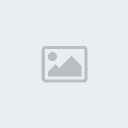
انتهى الدرس
اتمنى ان ينال الدرس اعجابكم
مع تحيات
THE BLUE DRAGON
